How to lock folder with password on Windows 10 or Windows 11
Folder Guard lets you lock a file folder with a password of your choice so that the password must be entered before letting anyone open the folder. To set up a folder lock, you can use the built-in Quick Start Wizard which can guide you through the steps involved in setting up the folder password. Or, simply use the Lock folder with password command from Folder Guard menu.
- Run the Folder Guard application, and click on the Lock a folder with a password link to begin the folder lock process:
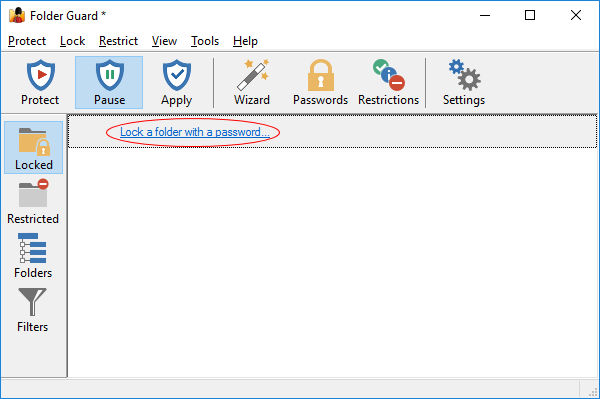
- Specify the folder you want to protect, which you can select by pressing the Browse for folder button:
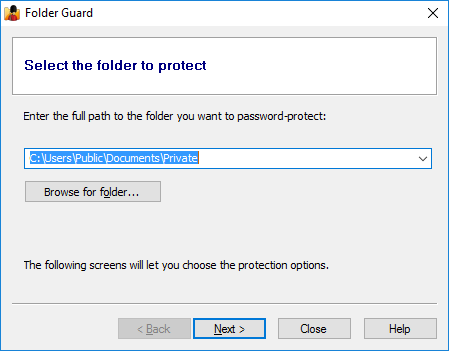
- Select the Lock with a password option and press the Choose the password button to specify the password:
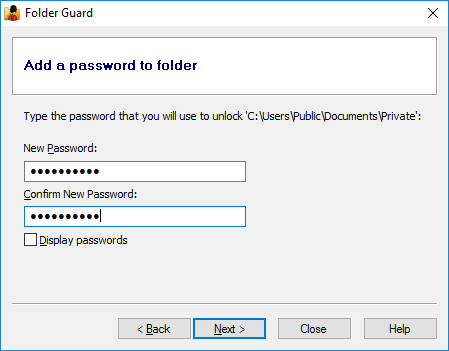
- Review and adjust the password properties:
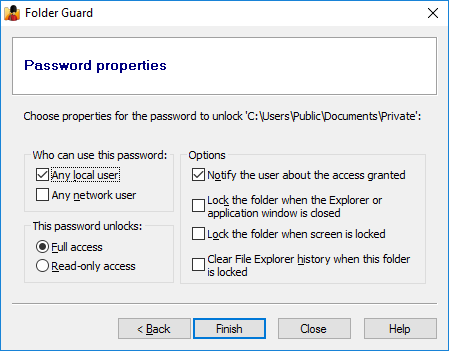
Press Finish to apply this password to the folder. The password-protected folder will appear in the list of the protected objects on the Folder Guard screen.
If you need to set up passwords for other folders, repeat the steps above.
Press the Protect button on the toolbar to apply the changes to the settings and actually start protecting the folder (or, if the protection is already in effect, press the Apply button to apply the new settings.)
To verify that the password protection is in effect, run FIle Explorer and navigate to the folder you've just protected. Instead of the files in the protected folder, you should see the Unlock button.
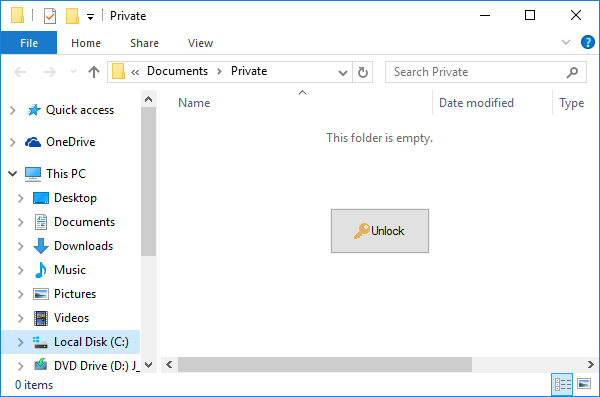
Press the Unlock button and a prompt for the password should appear on the screen:
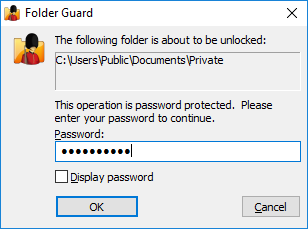
Enter the password and the folder should unlock and you can now open the files and/or subfolders it contains, as usual:
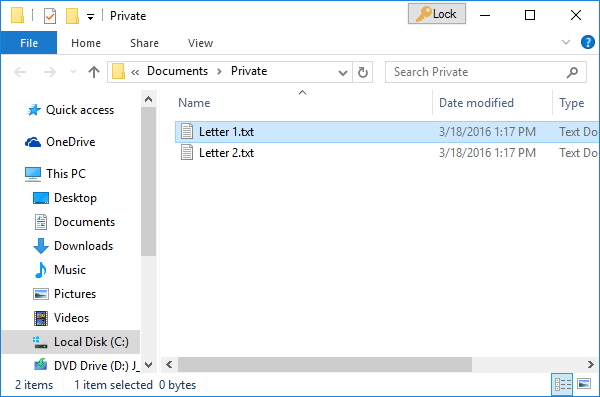
You can now open the files and subfolders, and use them as usual, as if Folder Guard was not present. When done working with the files, press the Lock button in the title bar of the File Explorer window to lock the folder. (You would need to enter the correct password again next time you want to open the password protected folder.)
Auto-lock folder
Folder Guard offers an option to automatically lock the password protected folder back when closing it. When you are done working with the files in the protected folder, you would close the folder's window, and that would cause Folder Guard to display a prompt asking whether you want the folder to become protected with its password again.
Locking and unlocking all password-protected folders at once
Instead of locking and unlocking each folder separately, you can use Folder Guard to set up a "hot key" that you can use to lock or unlock all password-protected folders at once, by presing the "hot key" combination and entering your "master password".
Can I add several passwords to the same folder?
Yes, each folder can have several different passwords, and each such password can have different properties. For example, one password could unlock the full access to the folder, and another password could provide only the read-only access. This way, you could give the first password to people who you trust to make changes to the files in the protected folder, and give the second password to the users who could view the files and documents there, but not save the modifications back to the protected folder.
How to remove the password from the folder?
If you no longer want the folder to be password-protected, you can remove the password by using the Folder Guard application: right-click on the folder in question and choose the Set passwords command from the menu. Select the password you want to remove, and press Next. This should open the screen that you can use to not only change the text of the password, but also to delete that specific password:
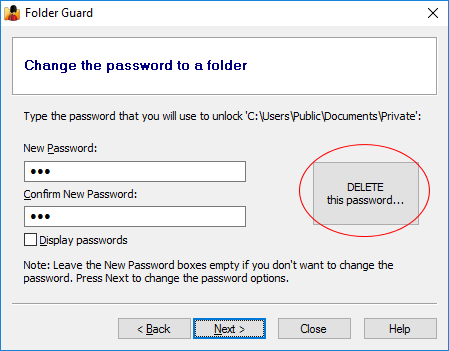
Or, if you've decided that you no longer want the folder to be protected by Folder Guard at all, right-click on the protected folder, and choose the Remove passwords command from the menu. This will remove all passwords from the selected folder and make it fully accessible. (Don't forget to press the Apply button on the toolbar to apply the changes.)
Can I password-protect files and programs?
You can't password-protect files or programs directly, but if you protect with passwords the folders they are located in, the files or programs would become protected, too.
Does the password protection work over the network, too?
Yes, you can password-protect a shared folder if the folder is located on a server and shared on a LAN network. YOU need to install and run Folder Guard on the server, and when setting up th efolder password, select the Any network user option. After that, any user connecting to the shared folder via the network can unlock the folder by entering that password. The process of unlocking of the shared folder over the network is different, though.
I have unlocked a folder, but other users still cannot access it, why?
When you unlock a password-protected folder, it opens access to the folder only for you, the user who actually unlocked it. Other users must enter the password themselves in order to gain access to the password-protected folder.

